7.2.記事の一部修飾(タグ)
サイト内検索
記事内の一部文字列を修飾するには、html風のタグを使います。
タグによる文字修飾は、見出しおよび写真説明文もほぼ同一です。
[追い出しタグ]については7.5.禁則処理と行数の調整で説明します。
タグによる文字修飾
エディタで左図のように指定すると、右図のように紙面上の記事に反映されます。タグはボタンクリック等で簡単に挿入できます。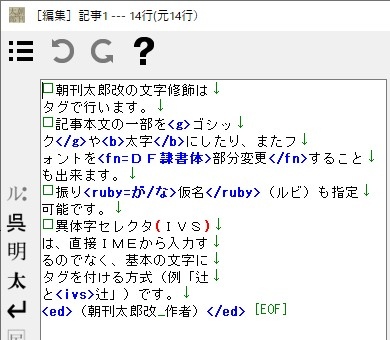

ゴシック/明朝にする
ゴシックあるいは明朝体にしたい部分を選択して呉か明をクリックします。 (またはCtrl+G/M)選択しなかった場合は、カーソル位置以降がすべて対象になります。
選択部分が[紙面設定]の[フォント設定]で指定された明朝体・ゴシック体になります。 (記事のフォントが明朝体のときに明朝を指定しても何も変わりません。)
太字にする
太字にしたい部分を選択して太ボタンをクリックします。 (またはCtrl+B)選択しなかった場合は、カーソル位置以降がすべて太字になります。
(フォントによっては太字を持ってないこともあります。)
フォントの部分変更
フォントを変えたい部分を選択してフボタンをクリックします。ルビを付ける
ルビ(振り仮名)を付けたい部分を選択してルボタンをクリック。 (またはCtrl+R)設定画面が開きます。
尻揃えにする
尻揃えにしたい部分を選択して尻ボタンをクリックします。 段落の末尾部分を指定しないと無効です。記事末尾の署名などを尻揃えにする場合に使います。
強制改行する
冒頭に全角空白がない状態で改行する場合は⏎ボタンをクリック。 (またはCtrl+Enter)傍線を引く
傍線を引きたい部分を選択して●│ボタンをクリックします。 (またはCtrl+L)縦組みなら文字の右、横組みなら文字の下に線が引かれます。
異体字セレクタを使う
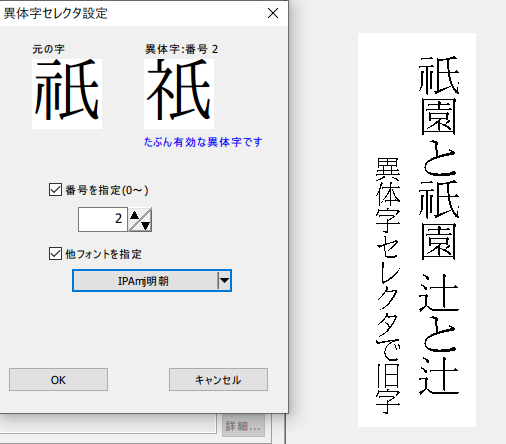
異体字セレクタを指定したい漢字1文字を選択して異ボタンをクリック。
(またはCtrl+I)
指定画面が開くので、プレビューを見ながら番号を指定してください。
現在の記事用フォントに異体字セレクタ設定がない場合、同時に別フォントを指定することも出来ます。
異体字セレクタについて詳しくは「異体字タグ」を参照してください。
プロポーショナルにする
対象文字列を選択して変ボタンをクリックします。詳しくは「非等幅」フォントを上手く使う参照。
タグを編集する/削除する
挿入したタグを編集するには、まずタグで囲まれた部分を選択します。タグ部分を選択する
キーボードやマウスドラッグで選択する以外に、以下の方法で一気に選択できます。・囲まれた範囲でダブルクリック
・囲まれた範囲の適当な位置にカーソルを置いて選ボタン
・囲まれた範囲の適当な位置にカーソルを置いてCtrl+T
タグで囲まれた範囲がさらに別タグで囲まれている場合、外側タグ範囲を選択するには、外側タグのどこかで上記操作します。
編集する
ルビや異体字など専用画面が開くタイプのタグは選択状態で編ボタン、または Ctrl+E。 対応する画面が開きます。