記事に付く1段の見出し、いわゆる「ベタ見出し」や、長い記事の途中に入る「小見出し」などは、
記事に直接埋め込むことが出来ます。
顔写真などの画像も同様に埋め込めます。
紙面では、見出しや画像が埋め込まれた記事を配置することができ、畳みや再流しを繰り返しても埋め込み素材は外れないので、 組版操作が容易になります。
埋め込み見出しの作成
①見出しを埋め込みたい段落(ベタ見出しなら先頭の段落)の適当な場所にカーソルを置いて
②[埋め込み見出し作成]ボタンをクリック
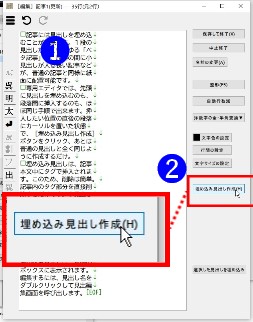
見出し作成と同様にパターン選択画面が表示されます。以後の操作は、普通の見出し作成と一緒です。
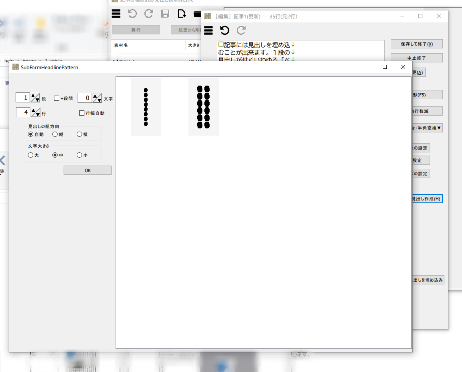
最初の段落にカーソルがある状態ならればいわゆるベタ見出し、別の段落にカーソルがあれば小見出しになります。
(長い記事の途中にある1段の見出しを本ソフトでは「小見出し」と呼びます。)
ただし、作成時に1段より大きくすると埋め込めないので注意が必要です。
紙面上で左畳みした記事に、ベタ見出しを埋め込んだ例。


見出し作成が終わると、下図のようにタグが埋め込まれます①。
また右のボックスに作成した見出し一覧が表示されます②。
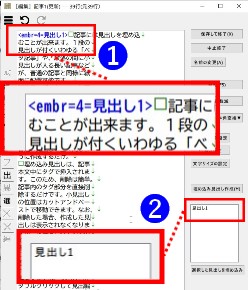
タグの詳細については埋め込みタグの使い方も参照してください。
埋め込み見出しの編集や削除
編集する
右の埋め込み見出し一覧で、対象の見出しをダブルクリック(または右クリック→[編集])。見出し編集画面が開きます。
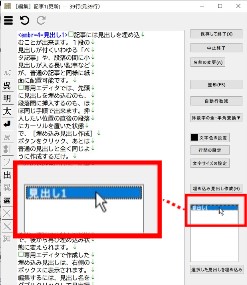
見出し編集でサイズや名前を変えた場合、タグ内の表記は自動更新されます。
なお、大きさだけを変える場合は、エディタ上で直接タグ内の数字を修正してもいいです(ただし体裁は確認できません)
削除する/再挿入する
削除は、エディタ上で、埋め込みタグを選択し削除するだけです。
作成した見出しは消えるわけではなく、そのまま残ります。
いったん削除した見出しをやはり埋め込むには、挿入したい段落にカーソルがある状態で、 リストで選択して[選択した見出しを埋め込み]ボタンをクリックします。
完全に削除する
記事から削除した状態で見出しリストで選択し、右クリック→[削除]をクリックします。
(最終的に記事を保存終了しないと完全な削除になりません)
または、保存終了時に出る確認ダイアログで[完全に削除する]を選んでもOKです。
埋め込み位置を変える
小見出しを別の段落先頭に移動したい場合は、埋め込みタグをカットアンドペーストするだけです。
必ず段落の先頭(全角空白より前)に入れる必要があります(他の位置にペーストすると無視されます)。
ベタ見出しを普通の見出しにする
紙面上で単独で扱える1段の見出しにするには、削除してから記事を保存終了します。
以下のような確認画面が出るので[記事から削除して紙面の素材にする]を選べば、
単独の見出しとして紙面で使えます(素材リストに表示されます)。
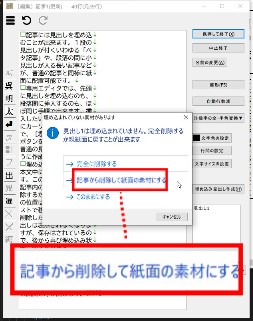
埋め込み画像の作成と編集
画像を埋め込むには、[埋め込み素材]の[その他]ボタンを押してメニューから[埋め込み画像の作成]をクリック。
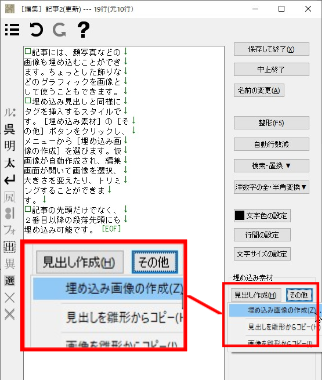
自動的に1段5行幅の仮画像が作成され、画像編集画面が開きます。
メニューから[新規の画像ファイル読み込み]をクリックし、埋め込みたい画像を選びます。
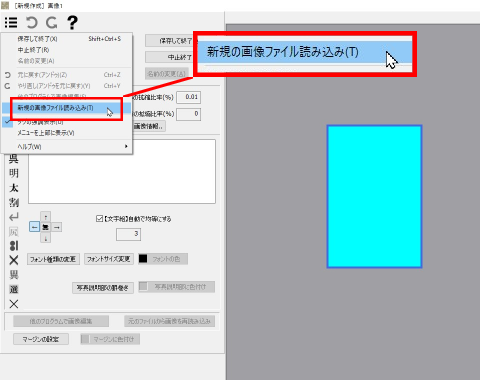
大きさを変えて、トリミングしたら[保存して終了]。(この例では6文字3行幅に変え、下にマージンを設定しています)
左図のようにタグが埋め込まれます。右図は紙面に配置した結果です。
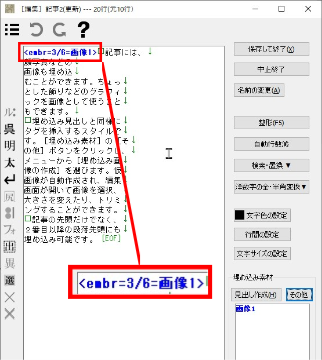
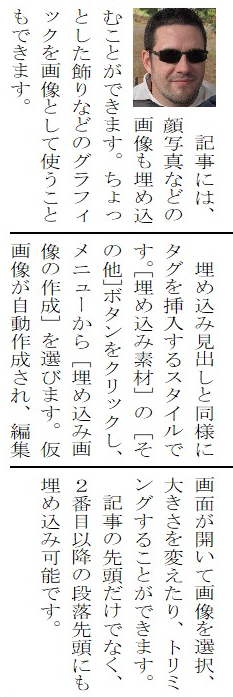
見出しと画像を同時に埋め込む
ベタ見出し付きで記事先頭に顔写真が入るなど、見出しと画像を同時に挿入することも可能です。
上記の方式で両方ともに挿入できます。
タグは、作成順に先頭に入っていくので、仮に画像が見出しより先に来てしまったら、直接タグをカットアンドペーストで入れ替えます。
