下方向への移動と記事
記事が流し状態か、右畳みか左畳みか、などによって結果が変わります。
流しの場合
記事は開始段の右から流れます。
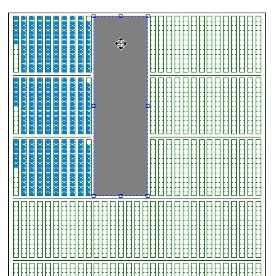
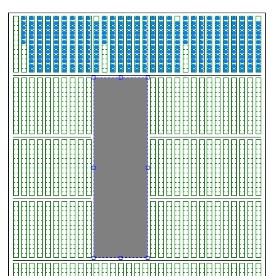
右畳みの場合
記事は開始行を右端に移動して、右畳みされます。
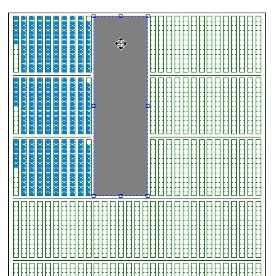

左畳みの場合
記事は左畳みのままです。
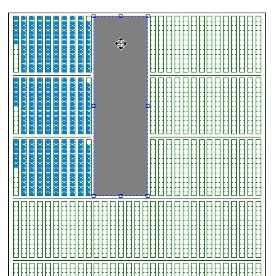
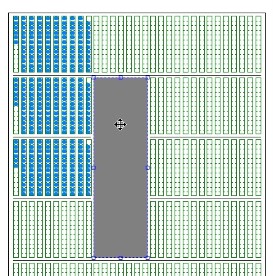
部分畳みの場合、上記のケースでは、十分な行数がないため、単に流しになります。
上方向への移動と記事
上方向の強制移動・強制拡大も基本的には同じです。ただし、記事の開始位置が動くことは基本的にありません。
罫線の伸縮で記事の流れを変える
罫線の天地への強制拡縮(伸縮)は、記事への影響は矩形と同一ですが、実際に使うのは罫線の場合が多いはずです。
以下のような紙面で、3段で畳まれている左側の記事を下まで(4段で)畳み直して、レイアウトを小変更します。
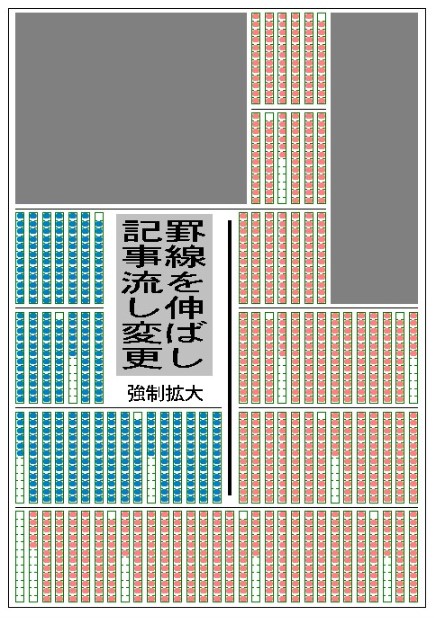
まず罫線を右ドラッグで下に1段強制拡大します。
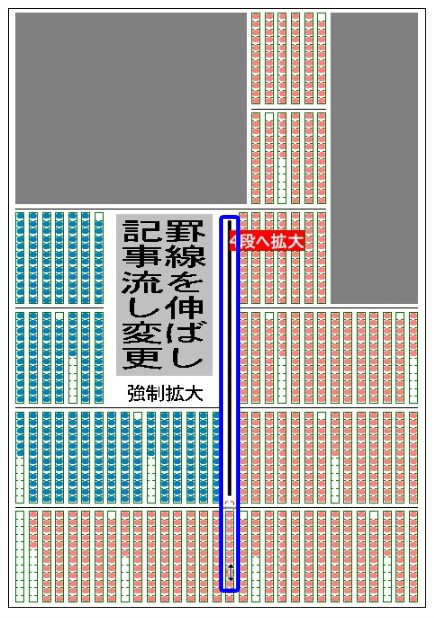

トップの記事(オレンジ色)が罫線の隣で止まってオーバーフローします。
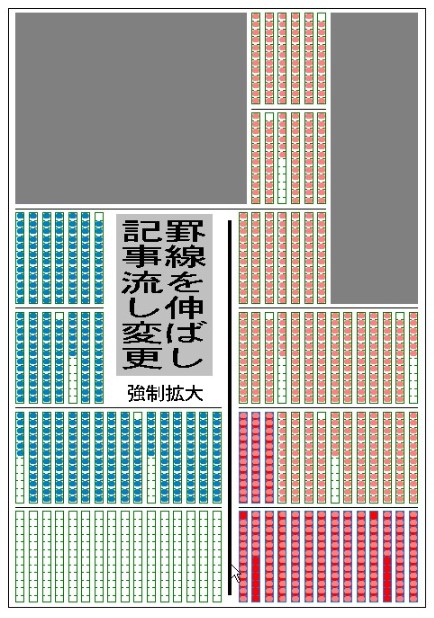
次に、罫線を左に強制移動します。(16行分空いているので、16÷4=4行分)。


左の記事が流し直され、同時にトップ記事のオーバーフローも解消しました。
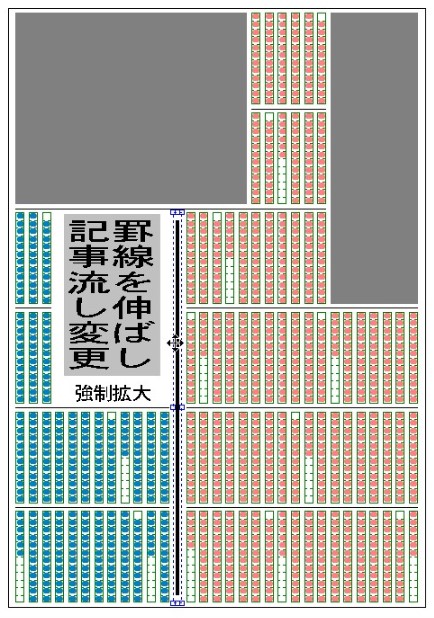
以上の作業は、もちろん、記事2本をいったん紙面から削除して、配置し直すことでも実現できます。
ただ、強制拡大・強制移動を使うと、ドラッグ2回だけで済み、また記事の流し間違い(トップと2番手の記事を逆にしてしまう)
というミスも防げます。
食い込み写真の文字単位拡縮で記事を調整する
食い込みの写真の下を記事が流れている場合、文字目単位の強制拡縮で記事の流れ行を調整できます。
下図では、末尾に2行分の空きがあります。

選択してAltキーを押しながら下に右ドラッグ。


空きスペースが無くなりました。
