紙面に配置した矩形は、いちいち各素材の編集画面を開かなくても、直接マウスドラッグ等で拡大・縮小できます。
(もちろん編集画面で拡大縮小も可能です)
マウスドラッグによる拡縮
矩形はマウスドラッグで天地左右に拡大・縮小できます。
移動と同じく、右ドラッグで行うと強制モードになります。
左ドラッグによる拡大では、他の素材があると拡大できません。また縮小しても、他の素材に変化はありません。
一方、右ドラッグを使うと、他の素材を動かすことが出来ます。
移動と同じく、このように他の素材を引き連れて拡縮することを本ソフトでは「強制拡縮」と呼んでいます。
天地か幅を拡縮
矩形を選択した後、カーソルを天地左右いずれかの辺まで移動し、カーソル形状が
上下矢印
( )
または左右矢印
(
)
または左右矢印
( )
に変わったところでドラッグします。
)
に変わったところでドラッグします。
段方向は段単位(もしくは段間)で、行方向は行単位で拡縮されます。
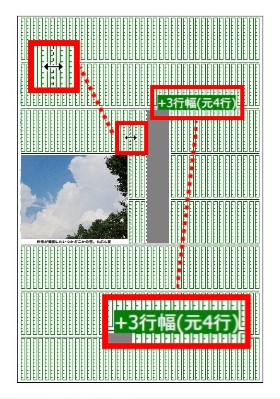

右ドラッグによる強制拡縮の場合、拡大方向の矩形も移動します。
また変更サイズのリアルタイム表示が赤色になります。
下図の例では、画像も同時に左に移動しています。

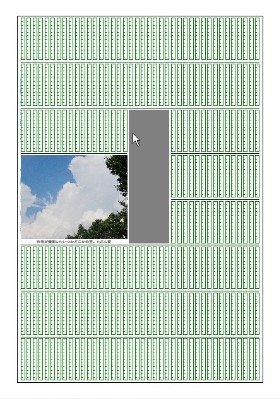
天地に文字単位で拡縮
矩形を選択した後、カーソルを天地いずれかの編まで移動し、カーソル形状が
上下矢印
( )
に変わった状態で、Altキーを押しながらドラッグします。
)
に変わった状態で、Altキーを押しながらドラッグします。
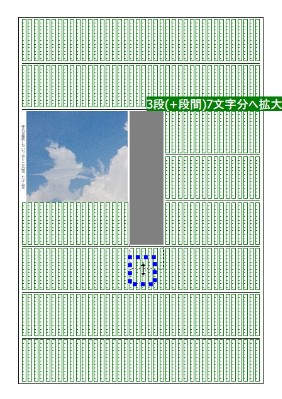
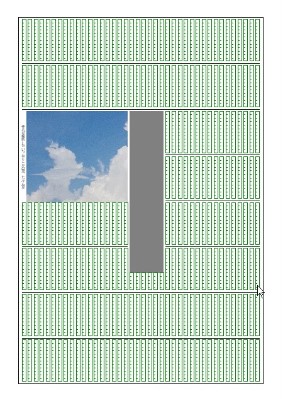
右ドラッグで強制拡縮になります。
天地と幅を同時に拡縮
矩形を選択した後、カーソルをいずれかの角まで移動し、カーソル形状が
斜め矢印( か
か
 )
に変わったところでドラッグします。
)
に変わったところでドラッグします。
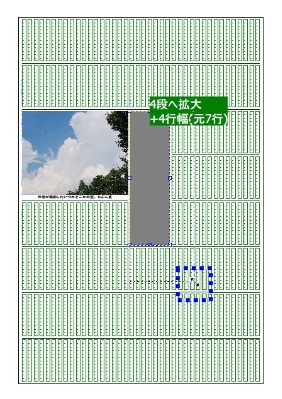
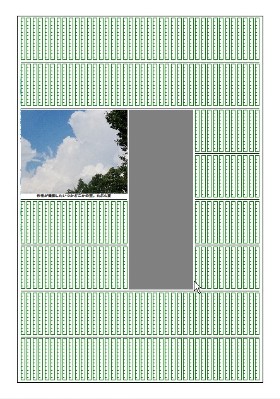
Altキーを押しながらドラッグすると、幅は行単位、天地は文字単位で拡縮できます。
右ドラッグで強制拡縮になります。
右クリックメニューから拡縮
矩形上での右クリックメニュー[拡縮]から操作を選びます。
1行・1文字単位の拡縮はこちらが楽かもしれません。
拡縮と見出しの文字サイズ
紙面上の見出しを拡縮した場合、以下のケースで文字サイズが変更されます。
(1)天地と左右が同時に拡大(または同時に縮小)された場合
(2)縮小で、文字サイズを変更しないと見出し文が収録できない場合
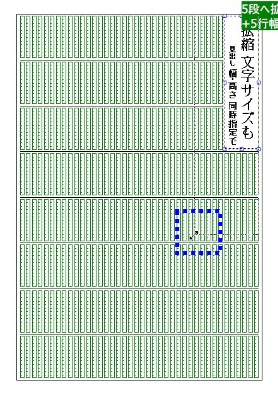
拡縮と見出しの文字サイズの仕様については、今後、変更される可能性があります。
拡縮と画像のトリミング
拡縮した場合、画像は自動的にトリミングされますが、その際のトリミングの挙動は画像の[密着]モードの有無によって 変わります。
[密着]は画像編集画面で設定します。
[常に密着]モードの場合。できるだけ画像のトリミング量が少なくなるようになります。画像の拡縮比率が変わることがあります。
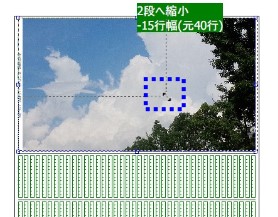
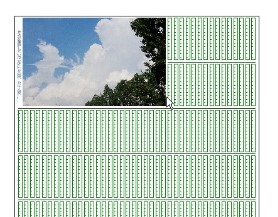
一方、[常に密着]モードではない場合は、基本的に単純にトリミングされます。拡大の場合、元のカット領域の復活で足りる場合は 単純に復活。足りない場合は、[密着]と似た挙動です。
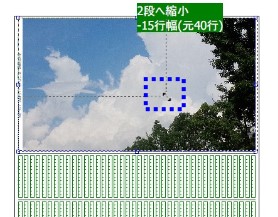

強制縮小と記事の移動
強制縮小の場合、元々くっついていた矩形は特に動きませんが、記事に限っては、縮小部分を含めて流し直されます。
下図の例では、強制縮小の結果、記事の末尾に3行分の空きが生じています。
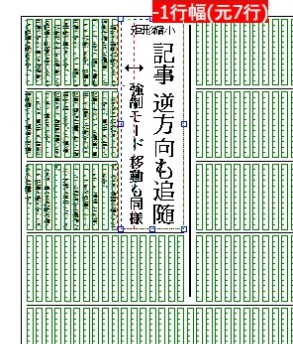
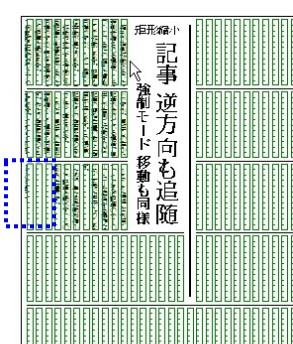
強制拡縮に伴う記事の再配置については、記事の畳みの有無やオーバーフローによって結果が異なります。
詳細については、4.2.移動・拡縮で記事動かす や 4.3.天地の移動・拡縮と記事で説明します。
編集画面で拡大・縮小した場合
紙面上の見出しや画像、あるいは箱組の編集画面を開いてサイズを変更した場合、結果は上記とほぼ一緒です。
ただし天地および左右の拡大・縮小方向は、紙面配置状態から自動判定されます。
記事も自動で再配置できます。
以下は、見出しと画像をそれぞれ編集画面で縮小・拡大した例。
右上の見出しは左側と下側が縮小され、左上の画像は下側に拡大、右側が縮小しています。
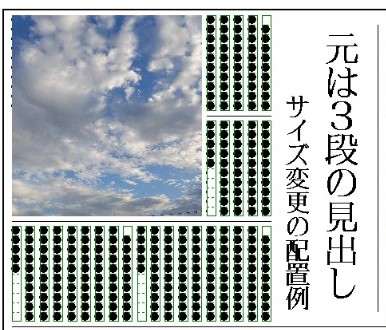
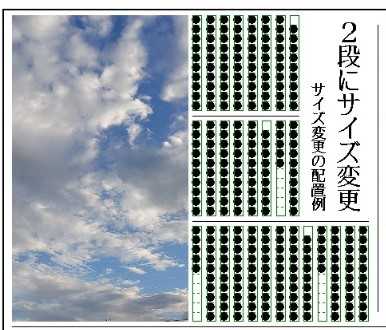
見出し修正や画像トリミング変更と同時にサイズも変えたい場合などは、編集画面で修正とサイズ変更を同時に行う方がたぶん手間が少ないです。
罫線の拡縮
罫線は、天地方向の拡縮については、操作・挙動とも矩形と全く同一です。
ただし罫線は幅の拡縮は出来ません。