この後の説明を理解しやすくするため、画面の部品について、一通り説明しておきます。
画面全体の説明
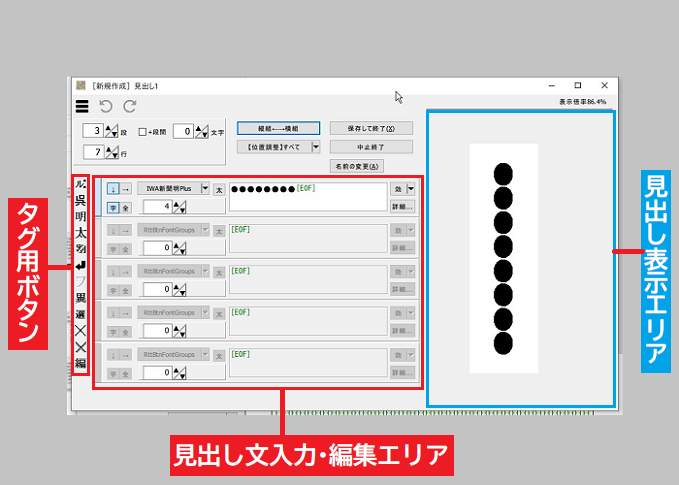
見出し文入力・編集エリア
次項で説明する見出し文入力・編集ボックスが5つ並んでいます。
タグ用ボタン
現在編集中の見出し文に、さまざまなタグを挿入、編集、削除するためのボタン類です。
記事エディタ、写真説明の入力、ノンブル編集画面でほぼ共通です。
見出し表示エリア
編集中の見出しをリアルタイム表示します。
この画面の大きさに応じて、適宜、自動で縮小されるので、できるだけ最大化して使うことをおすすめします。
見出し文入力・編集ボックス
まず下図をご覧ください。
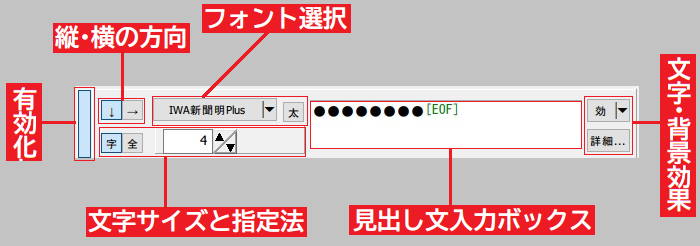
有効化トグルボタン
見出し文の使用・未使用を切り替えます。
新規に見出し文を追加する場合は、このトグルをクリックしてオンにします。
縦・横の方向
個々の見出し文の縦横方向を切り替えます。
↓で縦の見出し文、
→で横見出し文になります。
文字サイズと指定法
字は、文字のサイズを指定します。文字数で長さが変わります。これが新聞見出しの基本です。
一方全は、見出し文全体のサイズを指定します。文字数で長さが変わりません。扁平を掛けるにはこちらを使います。
全体サイズ指定の場合は、文字方向と行方向のそれぞれの大きさを数値指定するボックスに変わります。
詳細は 見出し作成の基本操作で説明します。
フォント選択
使用フォントを選びます。
なおこのフォント名が表示されるボタンは本ソフト独自で、クリックするだけでどんどん次候補が選ばれます(右クリックで逆方向)。
⇒[説明動画]
フォント一覧は、デフォルトではPCにある日本語の等幅フォントがすべて表示されます。
絞り込みや追加、並べ替えも可能です。詳細は 5.10.使用フォントを絞り込む
で説明しています。
太をオンにすると太字になります。
文字・背景効果
詳細...ボタンで、文字や背景効果の設定画面が開きます。
よく使う効果は効ボタンで登録、呼び出し可能です。
詳細は文字と背景の修飾で説明します。
見出し文入力ボックス
ここに見出し文を入力します。