これを絞り込んだり、逆に追加することが出来ます。
フォント一覧の順番も変えられます。
フォントの絞り込みと追加
フォント選択画面の呼び出し
㊧左上のメニューボタン☰をクリック、メニューから[動作環境の設定]。
㊨[動作環境の設定]画面が開くので
①左ペインで[見出し]を選択し
②[使用するフォントを自分で指定]をチェック
③[フォント選択...]ボタンをクリックします。
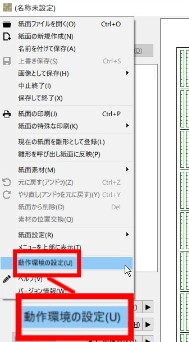
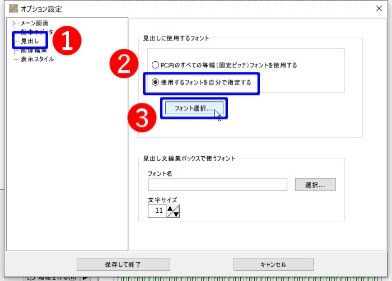
フォント指定画面が開きます。
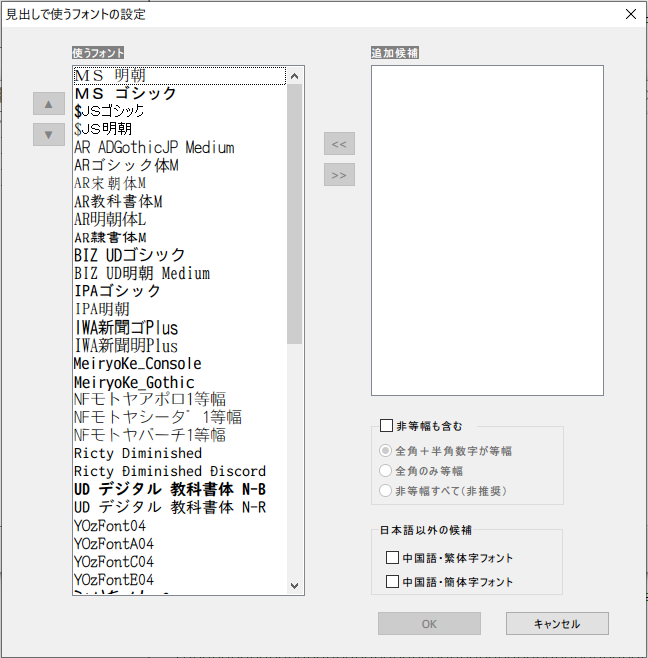
使用フォントの削除
指定画面で削除したいフォントを選び≫ボタン。右側に移動します。
追加は逆の操作です。
フォント候補の追加
[非等幅フォントも含む]にチェックを入れると、右側の[追加候補]に表示されます。
選び方は3種類あります。
-
[全角+半角数字が等幅]
半角の英文字だけが非等幅のフォントです。見出しで十分使えます。青字で表示されます。 -
[全角だけ等幅]
半角英数は等幅ではありません。半角数字を使わないのならこれでも使えます。緑字で表示されます。 -
[非等幅すべて(非推奨)]
見出しに使うと、何かガタガタした表記になる可能性があります。赤字で表示されます。
また日本語以外の簡体字・繁体字フォントも候補に追加可能です。
太さが自動で変わる[可変]グルーブ
「新聞向きフォント」でも説明しているとおり、
見出し用のフォントはサイズが大きいほど太くすると、より新聞らしい迫力が出ます。
(逆に小さい見出しに太すぎるフォントを使うと文字が潰れて読みにくくなります)
とはいえ、いちいちフォントを変えるのも面倒なので、あらかじめウエート(太さ)の異なるフォントをグループとして 登録しておき、自動的に切り替える機能があります。
[可変]の効果
まず以下の動画を見てください。
ここで使っているのは、朝日新聞社の実際の紙面と同じ「朝日明朝」です(ネットで正規購入できます)。
左側は見出し用で一番細い「朝日明朝D」のままサイズを変えています。一方、右側は大きさに応じて「D」「B」「H」を自動で切り替えています。
新聞社が見出し用に使っているフォントでも、細いものを大きくすると貧弱な感じになるのが分かると思います。
もちろん、有料フォントでなくても複数のウエートを持つフォントでは、同様の指定が可能です。
左の動画例で使っているのはオープンソースの源真ゴシック等幅。
左は中くらいの太さの[Regular]で固定。大きくなるほどちょっと迫力に欠けるのが分かると思います。
右は全7ウエイトのうち[Normal][Regular][Medium][Bold][Heavy]の5ウエイトが自動で切り替わっています。
サイズが小さい場合は、自動的に細めになるので読みやすさもキープされます。
(なお、ここでは分かりやすくするため5ウエイトを切り替えていますが、個人的には[Regular][Medium][Bold]の3ウエイト程度の切り替えが
お勧めです。最も太い[Heavy]は、一般の見出しではなく特殊な用途のみにとどめた方がいい気がします。)
[可変]登録の方法
事前にウエートの異なる複数フォントをPCにインストールしておきます。
ここではオープンソースの「源真ゴシック等幅」を例に使っています。
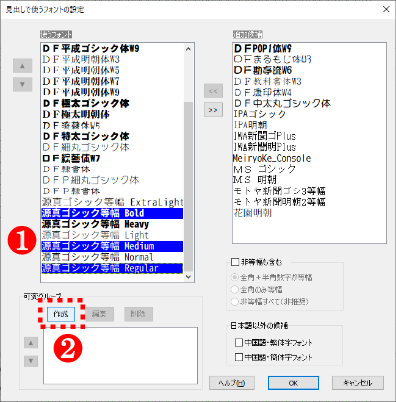
①登録するフォントを3~5個を選択
②[作成]ボタンを押す。
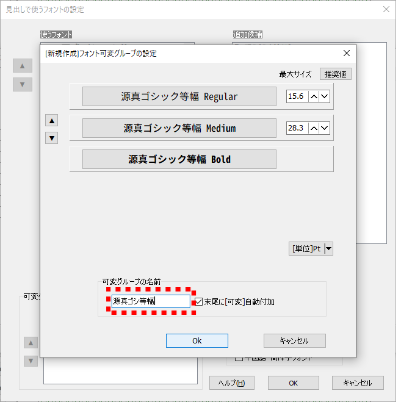
可変グループの設定画面が開きます。
ウエイト順(細い順)に自動で並んでいるはずです。
(順番を変えたい場合は、フォント名を選択して左の▼▲ボタン)
右の数値ボックスは、各フォントが自動選択されるサイズの上限です。
適宜、変更してください。
(フォントにもよりますが、初期値のままでだいたいいい感じになるはずです)
最後に分かりやすい名前を付けて[OK]ボタン。
(フォント名と被らない名前にしてください)
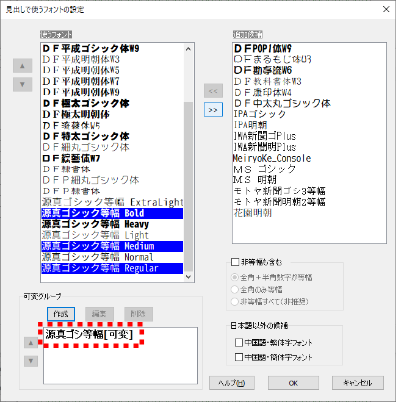
グループが登録されました。
可変グループは、見出しを作成する際、そのフォントとして優先して指定されます。
(明朝用かゴシック用かは、フォント名から自動判断されます)
また見出し画面のフォント一覧の一番上に配置されます。
なお、登録されたフォントは一覧から消えません。グループだけでなく、単体でも利用したい場合はそのまま。 一覧に登録済みフォントを個別に出したくない場合は、>>ボタンで右のリストに移動します。
グループの編集と削除
一覧でグループ名を選択して[編集]ボタン。登録時と同じ画面が開きます。
ここで変えられるのは、上限値とフォントの並び順、グループ名だけです。
グループへのフォントの追加・削除
現在、[編集]では登録グループのフォント追加や削除は行えません。
例えば4フォントを登録したグループを、3フォントにしたいなどの場合、いったん削除して、
作り直してください。