画像トリミングの方法
画像のトリミングは、まずトリミング可能にしてから、画像を拡大・縮小し、そして使う部分を決める、という手順です。
マウス操作でもキー操作でも可能ですが、大きくトリミングするならマウスドラッグ、細かく調整するならキー、と使い分けると やりやすいと思います。
トリミング可能にする
画像編集画面で、表示された画像を直接クリック
(あるいはShift+Ctrl+Alt+T)。
画像が赤い枠線で囲まれ、トリミング可能になります。
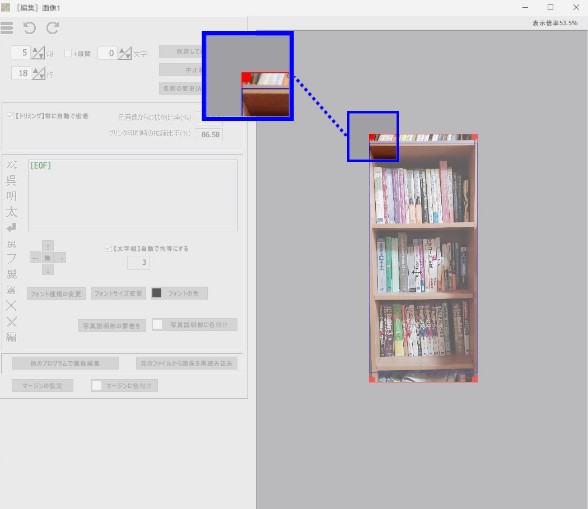
画像を拡縮する
マウスドラッグあるいはキー操作で拡縮できます。
[マウス操作]
画像の四隅の赤い四角にカーソルを動かすと形状が
斜め矢印( か
か
 )
に変わるので、そのままドラッグします。
)
に変わるので、そのままドラッグします。
PageUpキーで中央を中心に1ピクセルずつ拡大、 PageDownキーで縮小します。
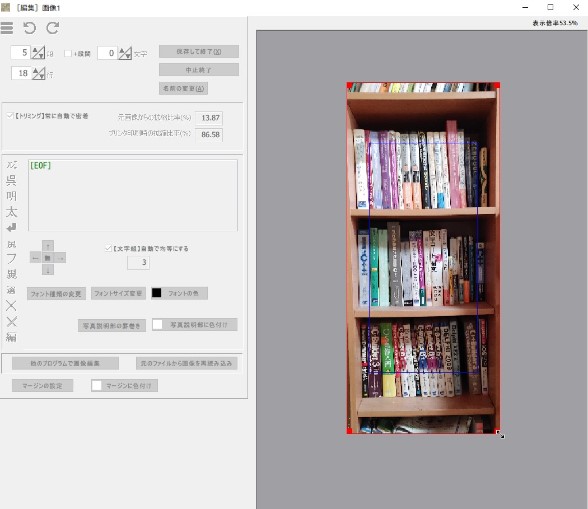
使う位置を決める
マウスドラッグで拡縮した場合は、ドラッグを止めるといったん枠内に収まる部分だけ表示されるので、再びクリック。
拡縮した画像を、マウスドラッグあるいは矢印キーで動かし、使う位置を決めます。
青い枠線が、実際に使う部分を示します。
画像上でカーソル形状が  の状態で、ドラッグして移動します。
の状態で、ドラッグして移動します。
矢印キー↑↓←→ で上下左右に動かします。
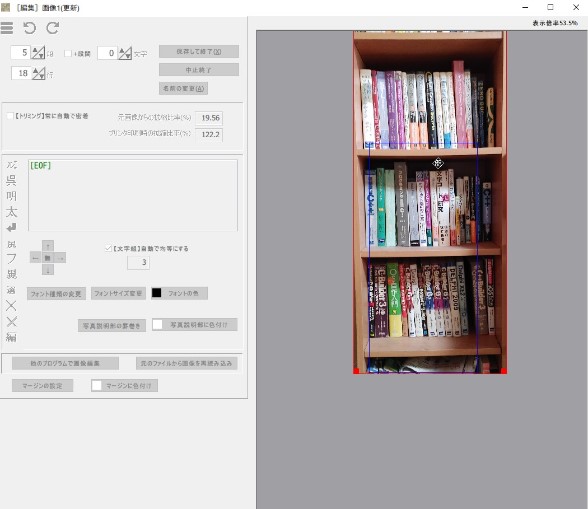
トリミングの終了
画像の外側グレー部分をクリックするかEnterキーを押すとトリミングモードは終了します。
トリミングは何度でも繰り返せます。
[常に密着]モードを使う
「【トリミング】常に自動で密着」にチェックを入れておくと、現在の画像エリアに会わせ、 天地または左右どちらかをトリミングするだけで済むようになります。
画像サイズを変えたり、写真説明を入れて表示領域が変わった場合も、自動でトリミングします。
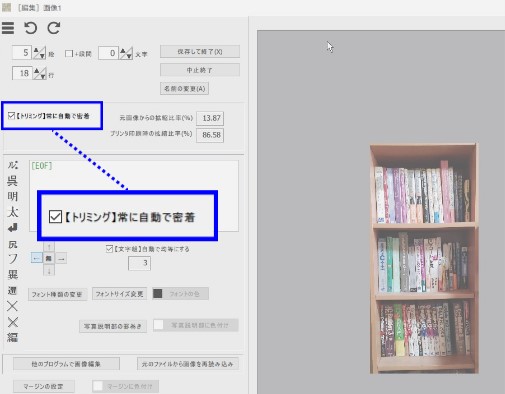
[常に密着]は画像の情報として保存されるので、紙面に配置された状態で拡縮した場合も、密着モードで自動トリミングされます。
拡大と印刷品質
画像編集中は、元画像と比べた拡縮比率が常に表示されます。
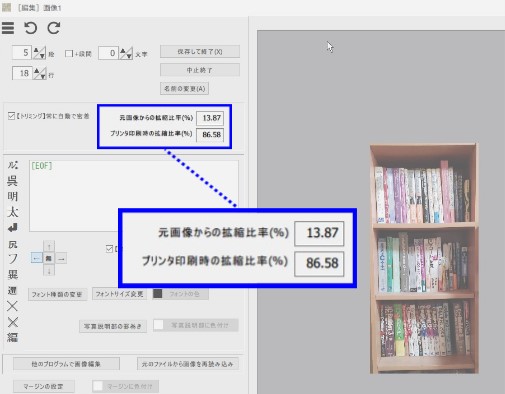
プリンタは一般にPC画面より解像度(ppi)が高いので、そのままのサイズで印刷すると、画面上より小さくなります。
本ソフトは、編集中と同じサイズによる印刷結果を得るため、印刷時には画像を内部的に拡大します。
その際、どのていど拡大(縮小)されるかの目安が、この表示です。
写真の内容やプリンタの機能・性能にもよるので一概には言えませんが、紙に印刷する場合、この比率が100%をあまり 超えないよう注意した方がいいです。画面上で綺麗に見えていても、出力結果では画像が粗くなる可能性があります。
画像の適切な画素数については[印刷用の適切な画素数]でもう少し詳しく説明します。