プリンタで印刷する
メニューから[紙面の印刷]をクリックします。
設定画面が開くので①印刷するプリンタを選び②[プロパティ]から用紙などを設定します。
本ソフトは、プリンタを直接制御しないので、用紙サイズや向き等は自分で設定する必要があります。
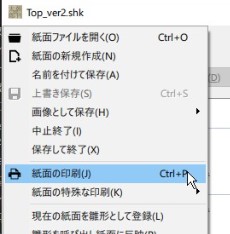
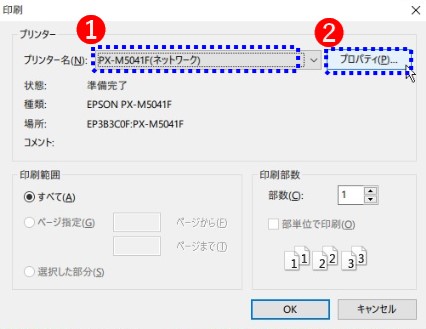
なお写真等を含む紙面の印刷については印刷用の適切な画素数も参照してください。
PDFにする
メニューから[紙面の印刷]をクリック、設定画面の[プリンタの名前]でPDFプログラムを選ぶだけです。
Windows10ではMicrosoft Print to PDFが標準でインストールされているはずです。
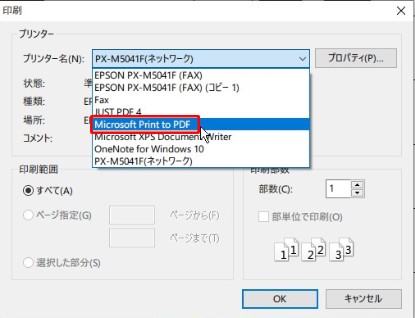
Adobe Acrobatなど他のソフトを使っても構いません。
[プロパティ]をクリックし、用紙サイズや向き等を設定します。
縮小印刷する
例えばB4の紙面を作成し、手元にA4対応のプリンタしかない場合など、縮小して印刷することが出来ます。
もちろん、プリンタに縮小印刷機能がある場合は、それを使えば済みます。
縮小印刷機能がない場合は、メニューから[紙面の特殊な印刷]→[プリンタの用紙サイズに合わせて印刷(拡大・縮小)]をクリック。
プリンタで用紙を設定して印刷します。
線の太さと印刷精度
紙面や箱組の枠線、段罫、罫線といった紙面上の線は、デフォルトでは画面と同じ太さで印刷されます。
ただPC画面より一般に解像度の高いプリンタで印刷する場合、より精細な太さの違いを表現するオプションを用意しています。
[動作環境の設定]ボタンからオプション設定画面→[印刷]で「紙面の印刷時、枠線・罫線・段罫の太さを原寸表示のピクセル値と同じにする」をチェックすると、
より細かな太さ違いで印刷できます。
(デフォルトではオフになっています)
なお線種の「0番」を指定すると、オプション設定にかかわらず、常に最小の太さ(1pixel)で印刷されます。