複製は、素材を同じ紙面内で再利用する方法ですが、いろんな紙面から再利用するため「雛形」として登録し、
呼び出すことも出来ます。
紙面そのものを雛形として保存・再利用することも可能です。
見出しや画像
見出しや画像は、雛形化した複製と同様に右クリックメニューから雛形化できます。
紙面か素材リスト上で右クリック→[選択素材を雛形として登録]をクリック(下図㊧)。
指定画面が開くので①分かりやすい名前を付け②OKボタン(下図㊨)
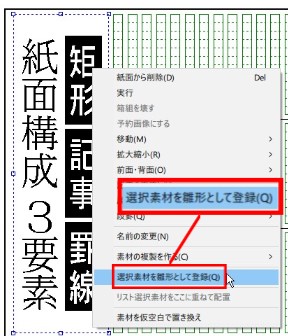
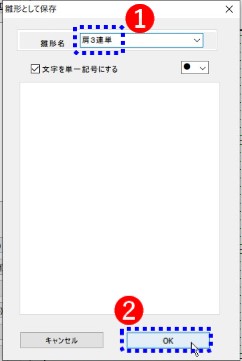
他紙面に呼び込むには
見出し作成ボタン等の右の▶をクリックし
[雛形からコピー]をクリックします。
素材リストに現れるので、編集したり紙面に配置できます。
なお、雛形を登録した紙面と、呼び出し紙面の設定(文字サイズ等)が違う場合、以下のような確認ダイアログが出るので、現在の紙面に合わせるか、 作成したままの状態をコピーするか選択できます。

紙面に合わせる場合、サイズが適宜調整されます。
ノンブル
ノンブルはノンブル設定の右の▶をクリックし、 [ノンブルを雛形として登録]をクリックします。
呼び出しは同様に[ノンブルを雛形からコピー]をクリックします。
紙面の雛形
紙面の雛形登録
紙面の雛形は、中の素材の扱いを細かく指定できます。
たとえば
・画像を雛形化、ノンブルはそのまま残して、見出しと記事は全削除
・中の箱組だけを(空っぽの状態で)残す
・記事部分は空にして見出し・画像はすべて雛形化
などです。紙面の内容によって使い分けられます。
紙面を雛形登録する場合は、メニューから[現在の紙面を雛形として登録]をクリックします。
以下の設定画面が出るので、素材種別ごとに指定します。
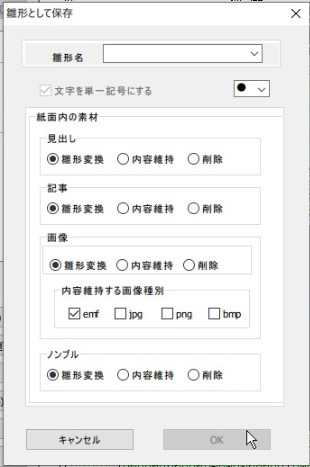
画像は雛形化しても、一部の画像種別だけ内容をそのまま残すことが出来ます。
これは主に、決まりもののタイトル等をベクタ画像(emf)のグラフィックスにすることを想定した処理です。
なお紙面上の箱組はすべて雛形化されます。箱組内の素材の扱いは、紙面の扱いと同一になります。
紙面の雛形呼び出し
紙面の雛形を呼び出すにはメニューから[雛形を呼び出し紙面に反映]をクリックします。
現在の紙面に素材が配置されている場合、すべて紙面から外れます。
また、現在の紙面設定と雛形の設定が異なる場合、現在の素材はサイズ調整されます。
以下は、一般紙のフィーチャー面のレイアウトをそこそこ正確に再現した紙面です(中のグラフィックスや見出しの文言および記事内容は変えています)。
大きさは一般紙と同じブランケットサイズ(406×545mm)。

顔写真はWebのAIサービスで作成した「どこにも存在しないはずの人」です。
本文はプログラム出力した、遠目で日本語に見えるだけの偽文です
これを雛形として保存し、他の紙面から呼び出すと、以下のようになります。
画像のうち、頁タイトル部分や連載タイトルはそのまま残っています(emf画像)。
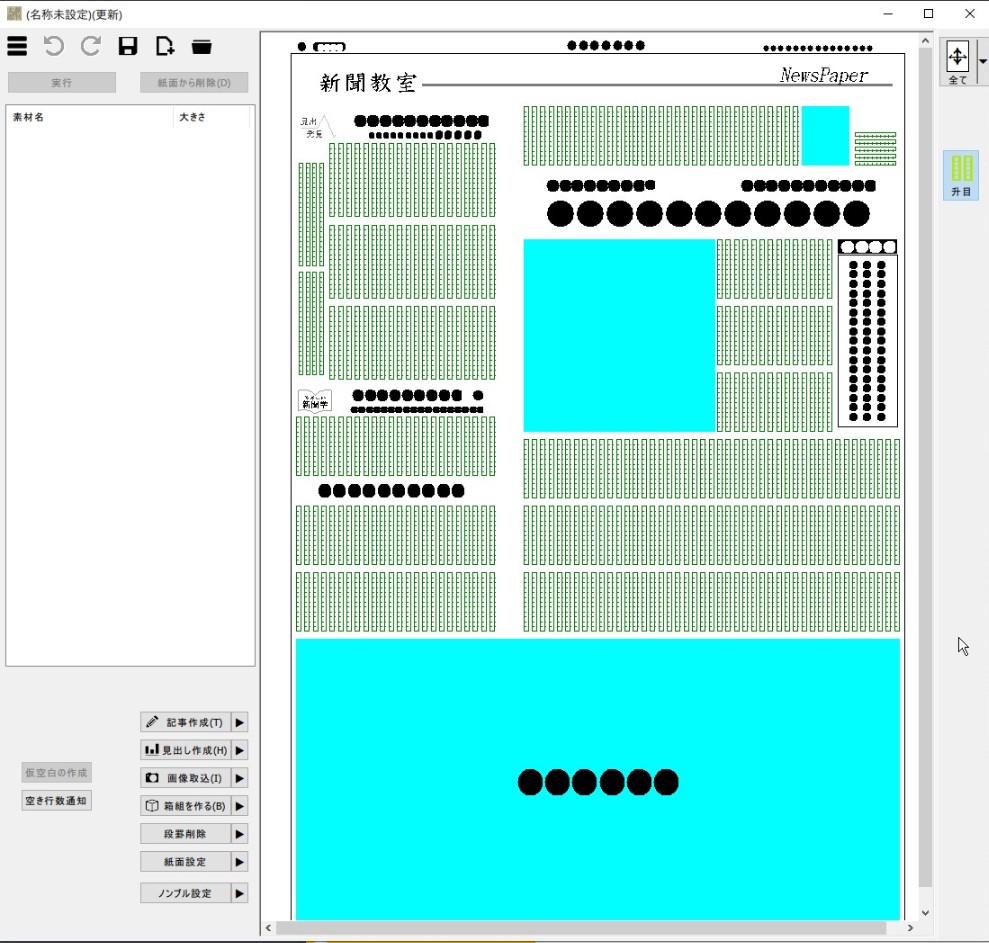
紙面設定や箱組作成は不要で、記事を配置して、見出し文言等を打ち込み、予約画像に新たな画像を取り込むだけで、新しい紙面が完成します。
(画像では分かりにくいですが、見出し文の独立割り指定もそのまま残っているので、再指定は不要です)。
なお、雛形作成時の指定は、以下の通りで、記事を[削除]扱いした他はデフォルトです。
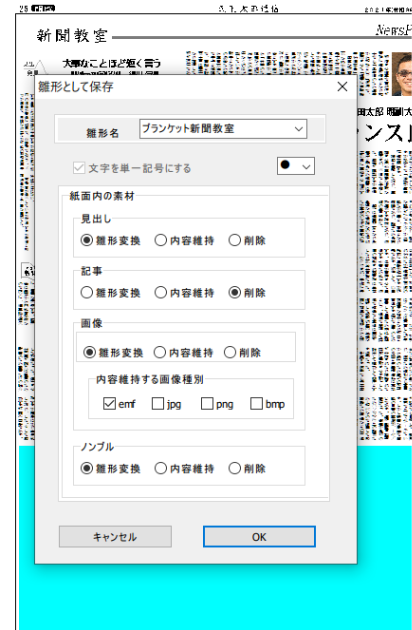
箱組
箱組の雛形登録・呼び出しは、紙面とほぼ同様です。
箱組の場合は、紙面上、あるいは素材リスト上の右クリックメニューから登録・呼び出し出来ます。
また箱組編集中の場合は、紙面と同様にメニューから登録・呼び出しも可能です。
雛形となる箱組を作成した紙面と、呼び出す紙面の設定が異なる場合は、見出し等と同様に、問い合わせの上、サイズ変更が出来ます。
両紙面の文字サイズが異なる場合は、呼び出す紙面の文字サイズに変更されます。