素材の完全な複製を作る
見出し、画像、さらに箱組は完全な複製を作ることが出来ます。 (記事は全く同一内容のものを使うケースはまず無いはずなので、対象外です)。
紙面上の素材
紙面の素材上で右クリック→[素材の複製を作る]→[完全な複製を作る]をクリック(下図㊨)。
作成された完全なコピーが素材リストに追加されます。名前は自動で別名になります(下図㊨)
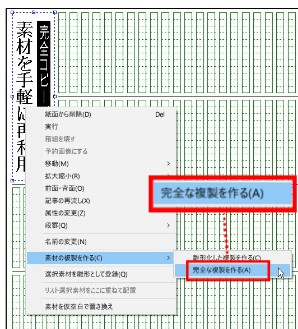
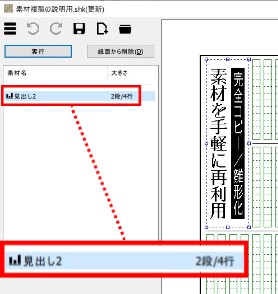
素材リスト
紙面に未配置の素材の場合は、素材リスト上で右クリック→[複製・雛形]→[素材の完全な複製を作る]をクリック(下図㊧)。
作成された完全なコピーが素材リストに追加されます。名前は自動で別名になります(下図㊨)。

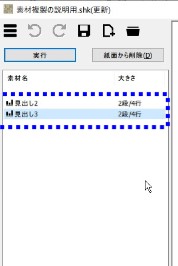
雛形化した複製を作る
「雛形化」とは、文字列が記号に置換されるなど、後から内容を変える複製にすることです。
作成法は複製と同じで、右クリックメニューから[雛形化した複製を作る]を選ぶだけです。
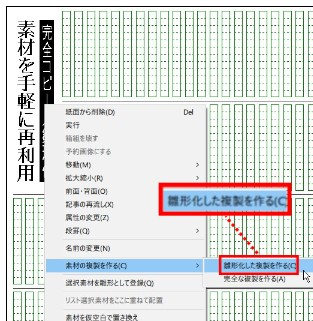
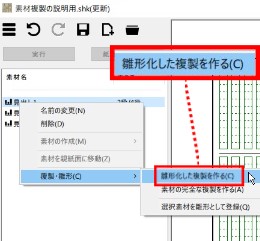
素材内のどの要素を雛形化するか、ダイアログで設定します。
見出し
見出しの場合、以下のように文字部分が記号になった見出しが作成されます。
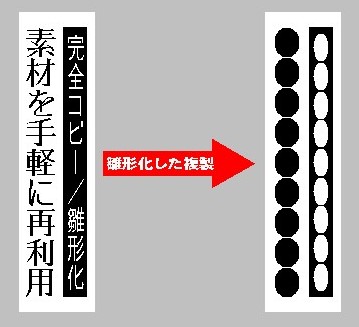
画像
画像の場合は、中の画像および写真説明文を、それぞれ雛形化するかどうかを選ぶことが出来ます。
画像を雛形化すると、画像は予約画像になり、あとから別の画像を読み込めます。
以下は、画像部分と説明文部分ともに雛形化して複製した例。マージン設定や説明文の色づけはそのままです。

箱組
箱組の場合は、中の記事・見出し・画像それぞれをどう処理するか細かく指定して雛形化できます。
中の素材の処理方法は①雛形化②複製③削除から選べます。
さらに画像については、ラスタ画像(Jpeg等)とベクタ画像(Emf)に分けて指定可能です。
設定のみ同一で中身が空っぽの雛形化もできます。
以下は
記事→削除
見出し→雛形化
画像→画像部分と説明文ともに雛形化
した例です。

上図の雛形化複製の指定画面は以下のようになっています。記事を[削除]指定している以外はデフォルト設定です。
