仮空白と罫線以外の矩形素材(見出しや画像・箱組)は、素材リストから紙面に配置できます。
仮空白から作成した後でいったん紙面から削除したり、あるいは紙面の配置位置を決めずに先に見出し等を作成した場合、 こうした操作が必要になります。
紙面に配置する
基本の方法
①素材リストで配置したい素材をクリック(選択)
②配置したい紙面上の段をクリック(指定)
③[実行]ボタン(またはSpece/Enterキー)
(①②は逆でも構いません)
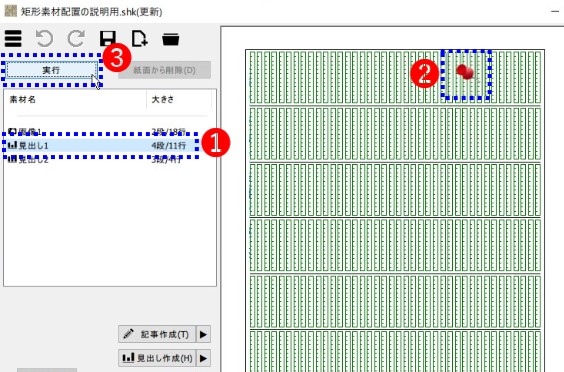
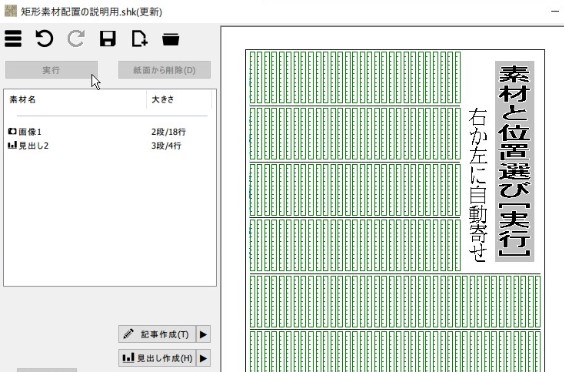
素材リストから矩形素材を紙面に配置する場合、紙面の端か他素材の隣に必ず配置されます。
紙面の右端あるいは他素材の左隣に配置することを「右寄せ」、逆を「左寄せ」と本ソフトでは呼びます。
いきなりダブルクリック
配置位置をいきなりダブルクリックしてもOK。素材リストで選択してから、3段目の空きスペースの左半分の適当な場所でダブルクリック。

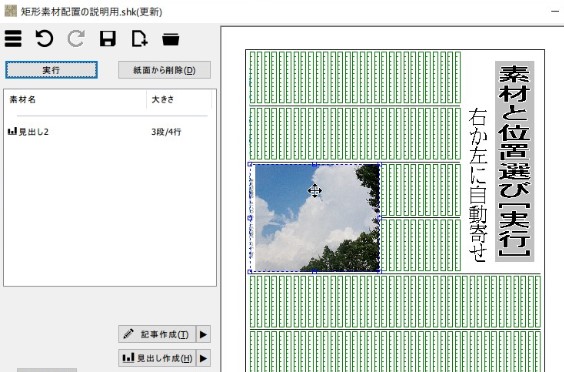
Space/Enterキー(おすすめ)
[実行]ボタンの代わりに[Space]キーまたは[Enter]キーでも可。 特にSpaceキーが作者のお勧めです。
素材リストの素材と位置を指定してからSpace(Enter)キーを押します。


仮空白と置き換える
素材リストの矩形素材を、紙面上の仮空白と置き換えることも出来ます。
矩形素材と仮空白の大きさが異なる場合、仮空白の大きさに変更されます。
例えば、上記の例のトップ見出しを外し、一回り小さな仮空白を作成しておきます。
①素材リストで見出しを選択②仮空白をクリックしてから[実行](あるいはSpace/Enterキー)します。
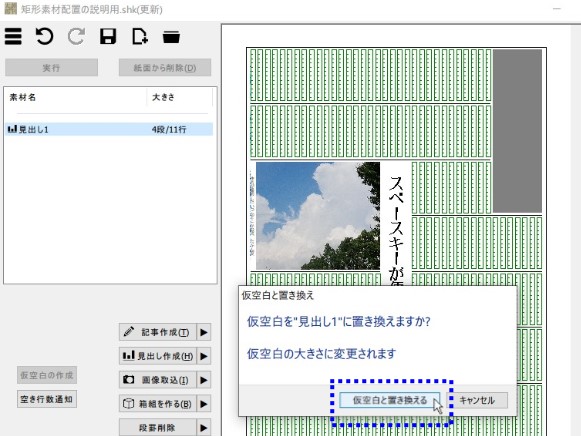
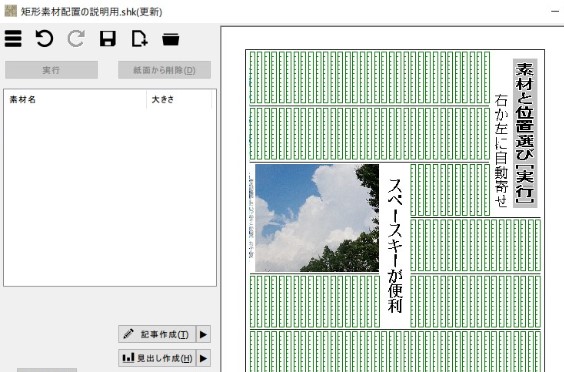
こうした場合、見出しなら文字サイズが変わるなど、矩形素材の中身も自動的に変更されます。
サイズ変更に伴う挙動の詳細については2.6.紙面上で拡縮するを参照してください。
紙面から削除する
①削除したい素材を紙面で選択してから②[削除]ボタン(または[Del]キー)を押します。
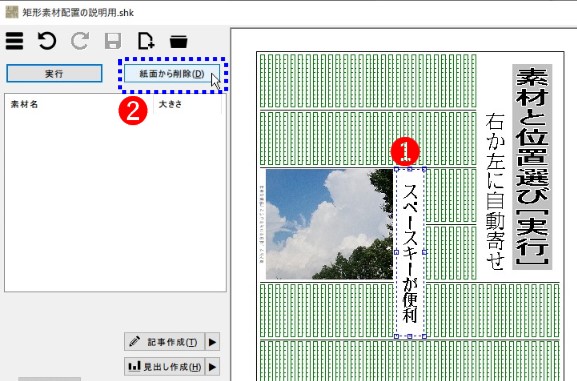
削除された素材がリストに戻りハイライト表示されます。
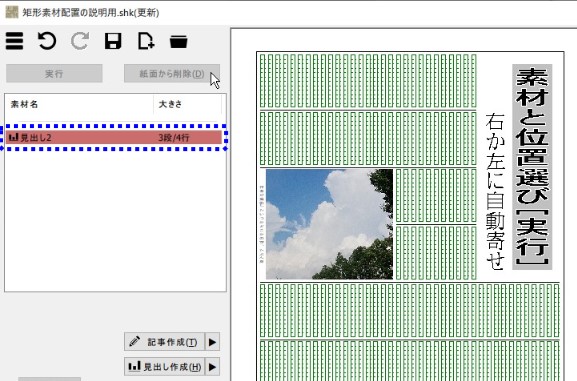
複数素材を選択してから一気に削除する場合も、同様の操作です。