矩形は基本的に「●段●文字●行」と、マス目にぴたりとはまるサイズで指定しますが、それ以外のサイズも指定可能です。
またマス目からずらした位置に動かすこともできます。
主に、写真等をぴったりくっつけるなどの用途を想定した機能です。
任意サイズの指定方法
画像など各種の編集画面で、サイズ指定ボックスの[+]ボタンを押します。

指定画面が開くので、ここで指定します。
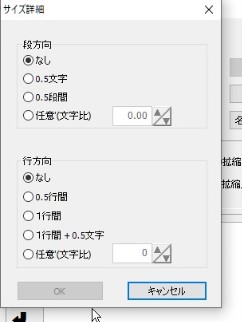
段方向(縦組紙面なら天地)、行方向それぞれで指定が出来ます。
現在の正規サイズ(●段●文字 / ●行幅)に追加する値を指定します。
[段方向]
0.5文字/0.5段間/任意の3種類が設定できます。
任意は文字比率で指定します。1文字分あるいは1段間分より小さい値になります。
[行方向]
0.5行間/1行間/1行間+0.5文字/任意が4種類で設定できます。
任意は文字比率で指定します。「行間分プラス1行の文字幅」(つまりプラス1行分)より小さい値になります。
任意サイズの矩形配置
行方向
まず通常の正行の画像を並べた状態。下図のように、間がちょうど行間分空いています。
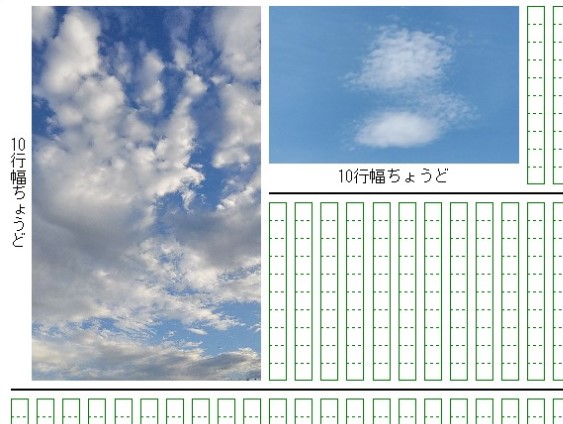
右側の画像を0.5行間分拡大した状態。画像の間が0.5行間分になっています。
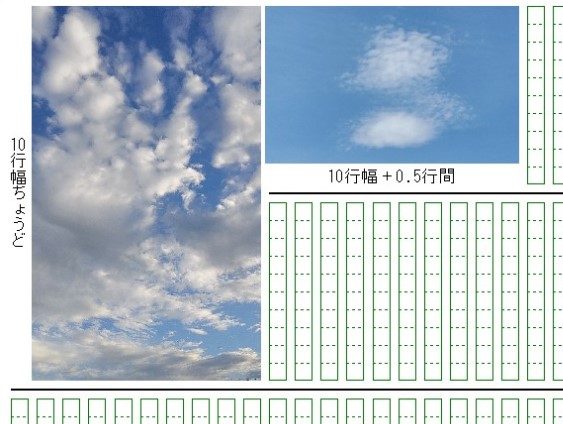
左側の画像も0.5行間分拡大すると、両方の画像がぴったりくっつきます。
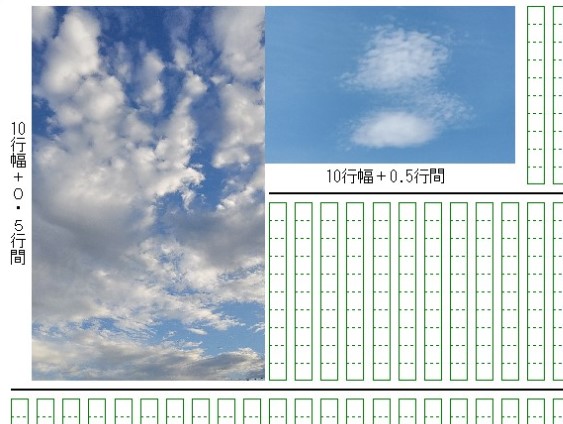
右側の画像だけを1行間分拡大した例。やはり両方の画像がくっつきます。

0.5刻みでなく、両方に詳細な指定をした例。この紙面の場合、行間が0.45文字分なので、右は0.3文字分、左は0.15文字分拡大しています。やはりぴったりくっつきます。
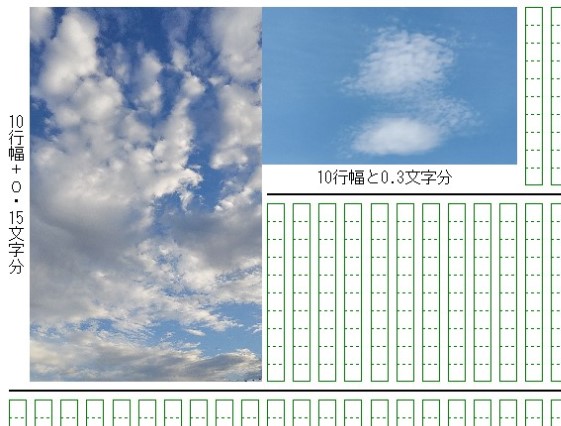
段方向
天地1段と天地2段の写真を、それぞれ0.5段間ずつ拡大した例。
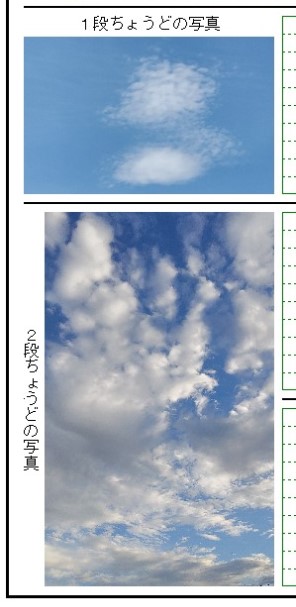

紙面(或いは箱組)の段間が、ちょうど1文字分の場合、0.5段間と0.5文字は同じです。
任意位置に移動
1ピクセル単位で移動
矩形を選択した状態でCtrlキーを押しながら矢印キー ↑ ↓ ← → で1ピクセル単位で上下左右に移動します。
複数選択可能です。
紙面の表示上のピクセル単位なので、拡大表示しているほど細かく動かせます。
行方向に0.5刻みに移動
矩形を選択した状態でCtrlとAltキーを同時に押しながら ← 矢印キー→← (横組なら矢印キー↑↓) で、行内の中央と行の両端、さらに行間の中央へと移動します。
段方向に0.5刻みに移動
矩形を選択した状態でCtrlとAltキーを同時に押しながら ←矢印キー↑↓ (横組なら矢印キー←→) で、0.5文字刻み、段間内は0.5文字および0.5段間単位で移動します。
段間がちょうど文字分なら、0.5文字単位のみ。
段間が1文字分より狭い場合は、段間中央のみ。
段間が1文字より大きく、文字サイズ比ではない場合は、0.5文字および段間中央に移動します。
任意位置と記事配置の注意点
紙面配置された記事は、各段先頭行の前に、文字サイズの半分分(行間がそれより狭い場合は行間分)の領域を取ります。
記事にルビを振った場合に、矩形と重なるのを防ぐためです。
このため、右側(横組みなら上側)に、行間に食い込んだ矩形があると、1行ずれた位置から配置されます。
以下、実例です。左図の状態から、見出しの幅を0.5行間分広くすると右図のように記事の位置がずれます。

